アナリティクス上で検索キーワードを確認しても、(not provided)が大半を占めており正確な結果が分からなかったということはありませんか?
そんなときに役立つのがGoogleが提供するサーチコンソールというサービスです。
サーチコンソールは以前はウェブマスターツールという名称のサービスでしたが、2015年にサーチコンソールという名称に変更となりました。
サーチコンソールでは、アナリティクスで確認できない検索キーワードのチェックだけでなくGoogle検索に関する様々な情報を確認することができます。
今回はそんなサーチコンソールの登録方法と基本的な機能の使い方について紹介をしていきます。
目次
サーチコンソールの登録と認証の流れ
登録はこちらのURLから行います。
登録後、管理画面左上の「プロパティを検索」をクリックすると「プロパティを追加」という項目が表示されますのでクリックをして追加を行います。
プロパティの追加方法は、ドメイン単位・URL単位の2種類から選択することができます。
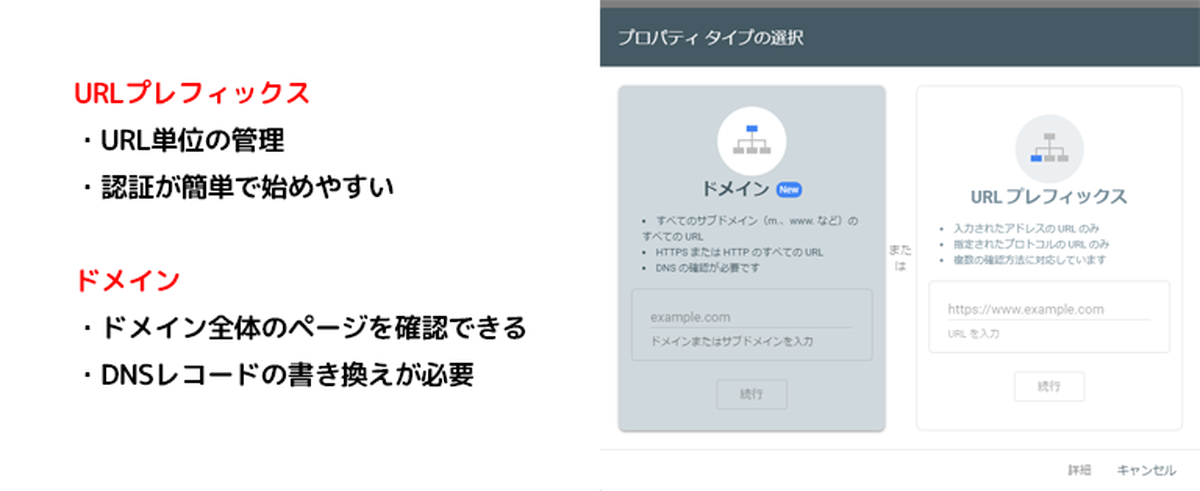
それぞれのメリットとデメリットについては以下の通りです。
URL単位の追加は認証は楽だが管理が煩雑になる
URL単位の登録とは、httpとhttps、wwwそしてサブドメインなどをすべて別物として管理する方法です。
認証のフローがシンプルというメリットがあり、ひとつのサイトを単一のURLでのみ運用している場合などはこの追加方法が向いています。
逆に、ひとつのサイト内でサブドメインを活用しながらサイトを運用している場合や、wwwで運用していたサイトを途中からwwwなしに切り替えたものの、wwwにもまだ流入があるという場合にはそれぞれが別のプロパティ上で表示されてしまうことで、確認作業が煩雑になってしまうというデメリットがあります。
ドメイン単位の追加は管理が楽だが認証の手間がある
ドメイン単位の追加は、URL単位の追加のデメリットを解消する手段です。
名前の通りドメイン単位での管理となりますので、SSLの有無やサブドメインに関係なくドメイン全体をひとつのプロパティとして管理することができます。
そのデメリットは認証作業の手間です。
ドメイン全体に認証をかける必要があるので、ドメインの管理ページからDNSレコードを編集する必要があります。
DNSに関する知識がある程度ある方であればわずかな手間ですが、あまり知識がない方や、ホームページの制作会社がドメインを管理していて管理画面に入れないといった場合には認証に手間が発生してしまいます。
また、ブログなどのように同一ドメイン上で複数のユーザーがサイトを運営している場合なども、DNSレコードの認証はできませんのでURL単位での登録が必要となります。
これらのメリットとデメリットを踏まえてプロパティの追加をどちらで行うか選択することをおすすめしますが、まずはサーチコンソールの使い方を見ておきたいという場合であれば難しく考えずにURL単位での登録で進めてみて、やりたいことが増えてきた段階で新たにドメイン単位のプロパティを追加するというやり方でも良いかもしれません。
サーチコンソールはユーザーがサイトに入ってくるまでを細かく調べることができる
Googleアナリティクスがサイトを訪れたユーザーがサイト内でどのように行動をしているかを調べることに特化しているのに対し、サーチコンソールはユーザーがサイトを訪れるまでの動きを調べることに特化しています。
そのため、検索エンジンからの評価を上げたいときアナリティクス以上にサーチコンソールを使いサイトを改善していくことをおすすめします。
ここからはサーチコンソールの様々な機能と使い方を紹介します。
サマリーは、検索結果から何度クリックされているかが分かる「検索パフォーマンス」と、エラーが発生しているページとインデックスされているページの数が分かる「カバレッジ」、そしてモバイル環境での閲覧に対応しているかのチェックが表示されている「拡張」の3つの項目が表示されています。
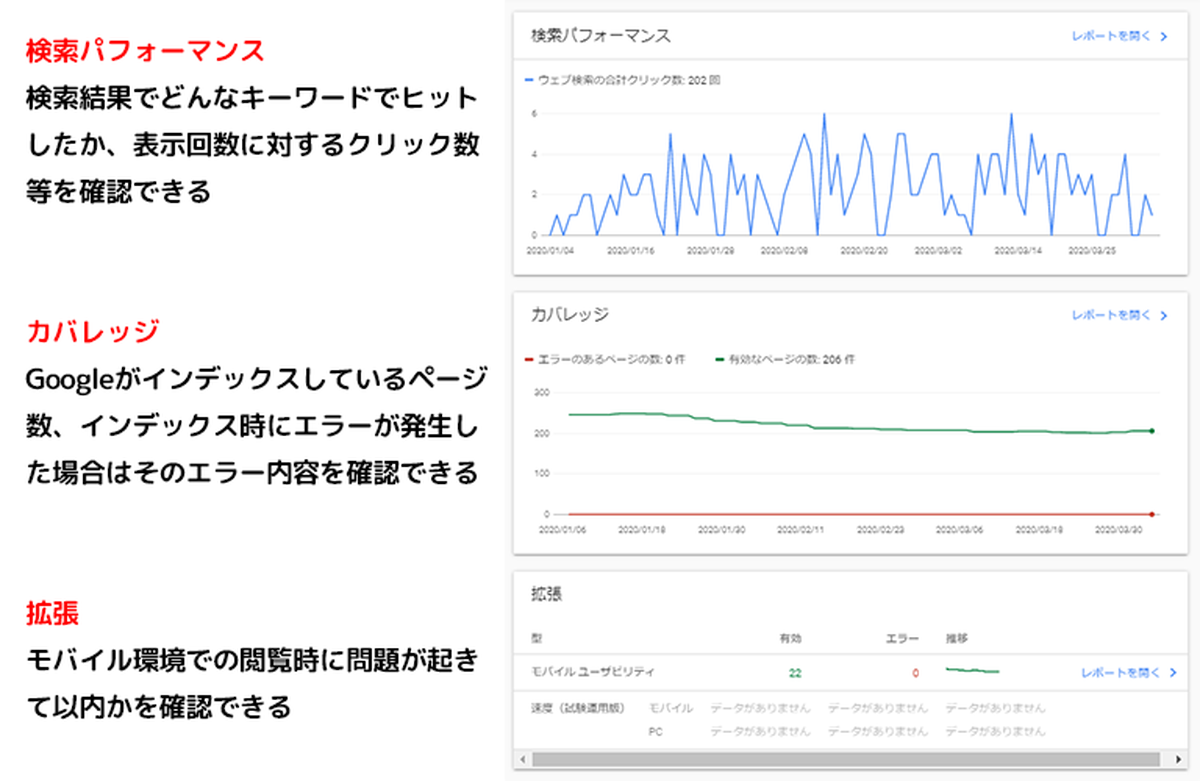
それぞれレポートを開くをクリックすることで詳細を確認することができます。
「検索パフォーマンス」で検索結果ページでのクリック率などを確認することができる
検索パフォーマンスでは、検索結果画面でサイトの状態を確認することができます。
トップに表示されている折れ線グラフの項目は、クリックでONOFFを切り替えることができるので、全体表示回数に対するクリック数だけでなく、クリック数に対する平均CTRのように任意に変更が可能です。
グラフの下の表では、上のグラフで選択した項目に関する個別の数字が確認できます。
- クエリ:検索されたキーワードの数値
- ページ:クリックされたページのURLの数値
- 検索での見え方:AMPやリッチ検索ごとの数値
- 国、デバイス、日付:国、デバイス、日付ごとの数値
クエリは検索結果に表示された際のキーワードが表示されます。
例えばグラフでクリック数と全体表示回数を選択している場合、下記のようにキーワードごとの表示回数とクリック回数を確認することができます。
表示回数や平均CTRから検索結果に表示されている内容がキーワードにマッチしているかどうかを判断することができます。検索ボリュームが多いキーワードでのCTRを上げる施策を行っている場合などは、検索パフォーマンスを見ることで施策効果を確認することができます。
ページは検索結果に表示されたURLが表示されます。
クエリが検索キーワードであることに対してページはURLなので、ひとつのURLに対して様々なキーワードがヒットしている可能性があります。
ページごとの検索キーワードを確認したい場合は、URLをクリックし、クエリを選択することでそのURLがどのようなキーワードで表示されたかを確認することが出来ます。
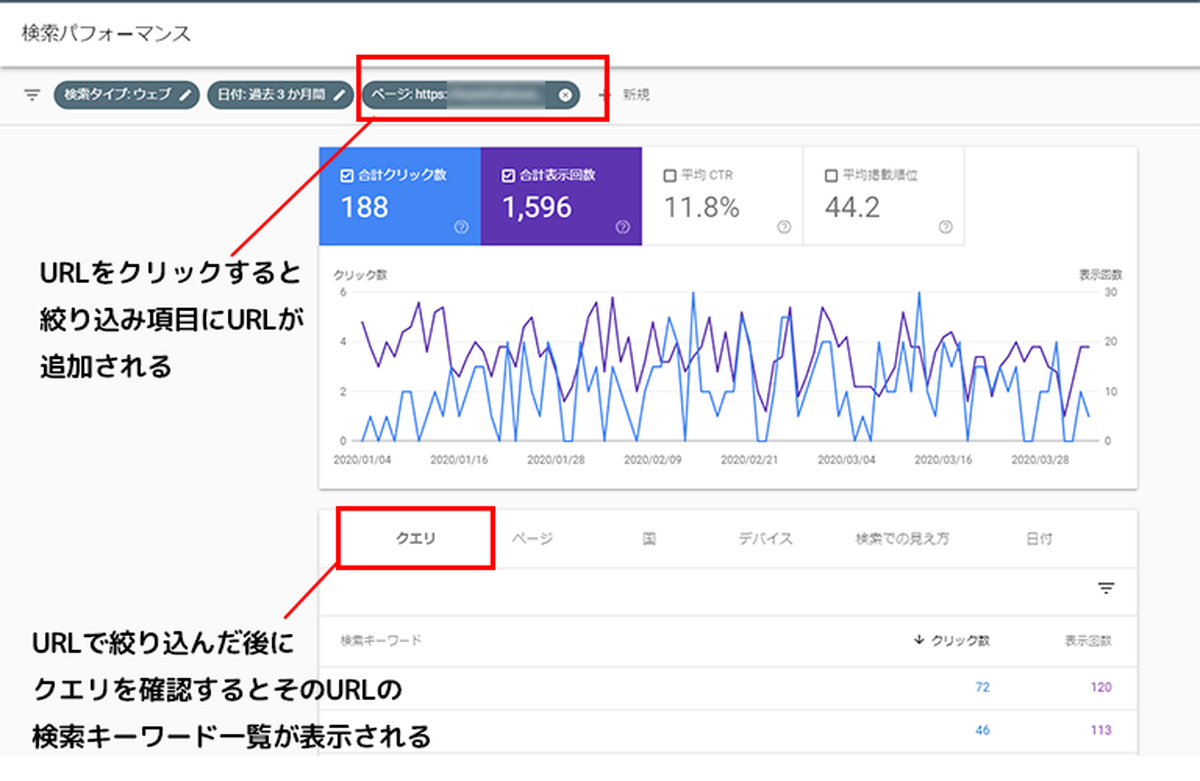
全体表示回数が多いけれどCTRが低いページがある場合、検索結果での見え方に問題があるのかもしれません。状態を確認し改善を行うことで、クリック数の向上が期待できますので、検索パフォーマンスでページを見る際には一段階掘り下げてみるようにすることをおすすめします。
その他に、サーチコンソールの特徴的な絞り込みとして、検索結果での見え方別の数値を確認することができます。
検索パフォーマンスで「検索での見え方」を選択するとリッチスニペットやAMPを利用したページが検索結果で効果的に機能しているかを確認することができます。
いくら構造化データマークアップをしっかりおこなっても、内容がマッチしていなければクリック率の改善にはつながりにくくなってしまいます。
CTRの向上を目指し最適な内容をリッチスニペットで提案できているか、またページの内容がそれに沿っているかどうかを見極める際には、アナリティクスでの滞在時間の推移確認にあわせてサーチコンソール上で検索での見え方によるCTRの推移とを見ることをおすすめします。
サイト内のインデックス状況を確認する際にはカバレッジをチェックする
Googleの検索結果にページが表示されるためには、まずはGoogleのクローラーにページをインデックスされなければいけません。
カバレッジではサイトのインデックス状況と、エラーが発生している場合どのような原因でインデックスエラーが発生しているのかを確認することができます。
インデックス状況はエラー・有効(警告あり)・有効・除外の4種類から構成されます。
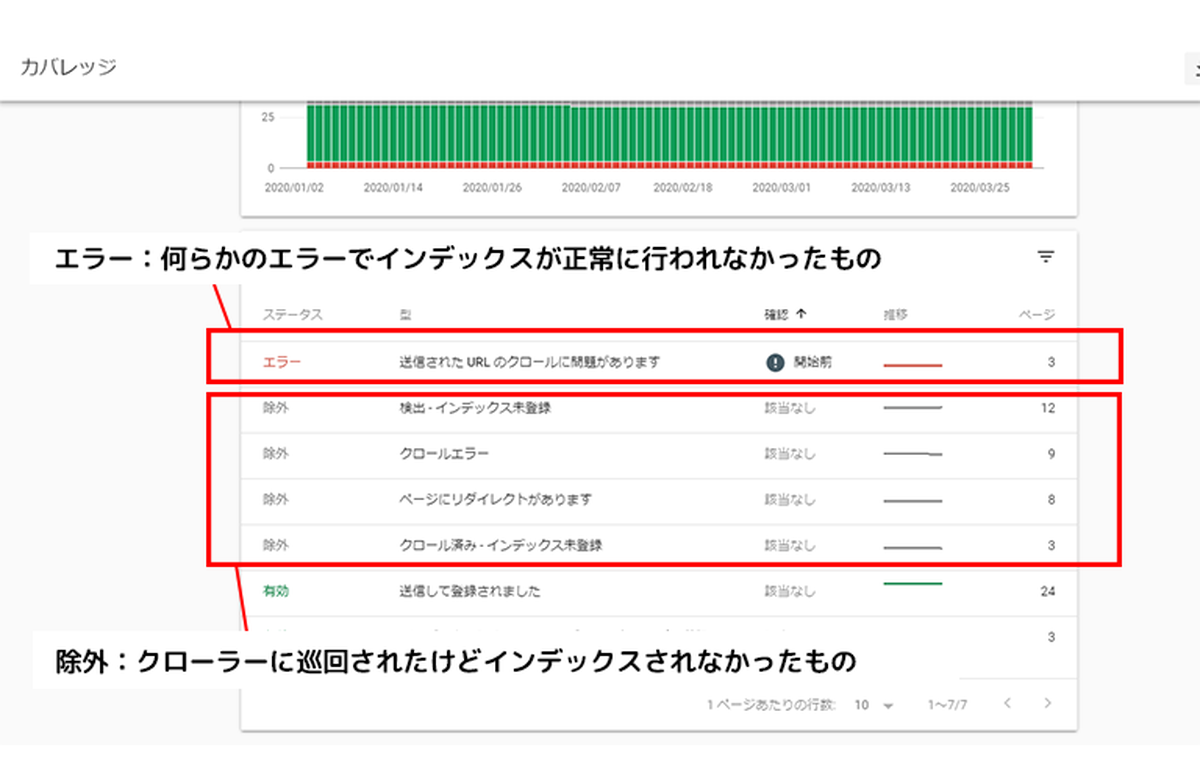
- エラー:インデックスに何らかのエラーが発生している
- 有効(警告あり):管理者の意図しないインデックスである可能性がある
- 有効:適切にインデックスされている
- 除外:クロールされたがインデックスされなかったページ
エラーや警告ありのページには注意が必要ですが、有効ページがある程度ある場合は除外ページについては敏感にならなくても大丈夫です。
すべてのページが有効になっていることが理想ですが、noindexタグなどの関係で除外されているページも少なからずあるのではないかと思われます。
除外されている理由を確認しつつ改善を行うことで、検索結果へのヒット数の向上が見込めますので、検索パフォーマンスとあわせてカバレッジのチェックもしっかりと行うことが大切です。
また、クローラーへサイトへの巡回を促すためにも、サイトマップの登録を行うことをおすすめします。
WordPressなどのCMSツールでサイトを運営している場合、サイトマップの生成プラグインなどが配布されているので、それらを利用してサイトマップを作成すると簡単にサイトマップの作成ができます。
作成されたサイトマップが設置されているURLをサーチコンソールのサイトマップに貼り付けることでクローラーが優先的に巡回にきてくれるようになりますので、サイト運営の序盤や、思うようにインデックス数が伸びないときにはサイトマップの登録漏れがないかを確認してみてください。
被リンク数、被リンク元の確認と精査がSEOに効果あり
被リンクの質と量については昔からSEOにおける重要なポイントのひとつと言われています。
以前は被リンクが多ければ多いほどSEOに有利だと言われていましたが、ホワイトハットのSEOが主流となった現在は被リンクは量以上に質を求められる時代となりました。
良質なサイトからの被リンクを受けたサイトは短期間で上位に表示されやすくなり、悪質なサイトから大量の被リンクを受けているサイトはペナルティを受けどれだけインデックスされていても上位表示されにくくなる傾向にあります。
そのため現在では、やみくもに被リンクを増やすのではなく、量と質どちらもを高めていくことが重要となってきています。
アナリティクスでは、ユーザーがどの外部サイトからサイトに訪れたのかを確認することはできますが、どのサイトに自サイトへのリンクが貼られているかを確認することはできません。
それを解消するのがサーチコンソールの「リンク」という項目です。
リンクをクリックすると、自サイト内のどのページが多くリンクされているかや、リンク元サイトの一覧などを確認することが出来ます。
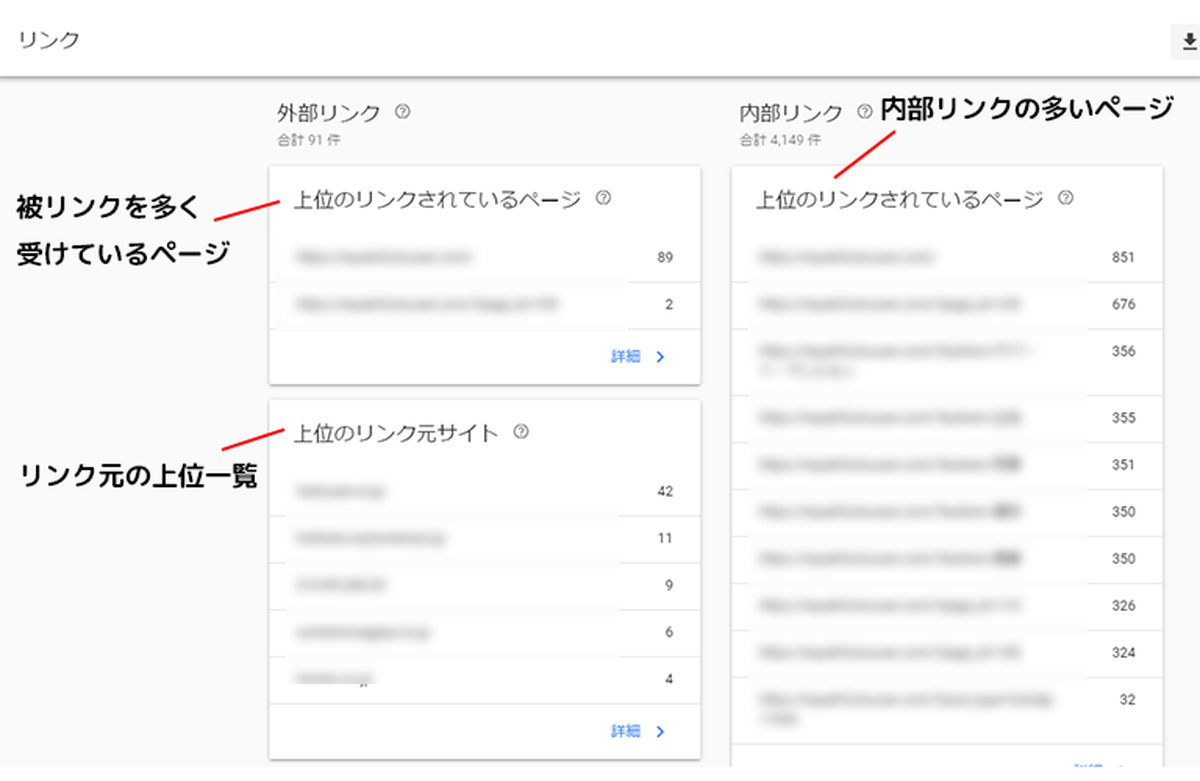
見慣れない外部サイトから大量に被リンクが発生している場合、そのサイトが悪質なサイトではないかを確認することをおすすめします。
悪質なサイトからの被リンクが多いことが原因でペナルティを受けてしまうと、サイトに問題はないのに検索結果での表示順位が上がらないということが発生してしまうためです。
悪質なサイトからの被リンクが大量に発生していた場合は、そのサイトからのリンクを否認することができます。
リンクの否認という作業は悪質なサイトからのリンクをサイトの審査判定に含めないでくださいという申請を出す意味をもっており、否認をしたからといって悪質なサイトからのリンクがされなくなるというわけではないことに注意してください。
事前準備として、否認してほしいサイトのURLを1行ずつ書き出してUTF-8で保存したテキストファイルを用意してください。
そのファイルをこちらでアップロードすることで申請作業が完了します。
サイトの改善を行った際はサーチコンソールで比較を行うと施策の結果が可視化される
サーチコンソールも、アナリティクスと期間を指定して比較を行うことができます。施策を行った前と後でCTRがどれだけ改善しているかや、検索でヒットするキーワードがどれだけ変化しているかなどを比較することで、現状を把握しやすくなるのでおすすめします。
検索パフォーマンスでの期間の比較は、絞り込み条件の日付をクリックし、比較のタブを選択します。
比較期間は7日から3カ月の範囲で比較ができますが、サーチコンソールに登録を行うよりも前のデータはサーチコンソールは保有していない点に注意が必要です。
施策の効果を確認する場合には短い期間で比較を行った方が、その他の要因による影響が少なく良いかもしれません。
例えば不動産業界などは、1月と3月では検索を行う人の母数自体が異なってしまうため、施策が失敗していたとしても母数が大きく異なるという要因があるために数値が改善したように見えてしまうことがあります。
業種やジャンルを問わずなるべく正しい効果測定を行うためには、長すぎる期間での比較は避けるようにすることをおすすめいたします。
アナリティクスとの併用で内と外の施策を効率よく行うことが重要
SEOは検索結果でどのように表示されるか、そしてよりCTRを挙げるためにどうするかという外の施策と、サイトを訪れた人に長く滞在してもらうためにどうするかという内の施策の両方が大切になります。
外の施策はサーチコンソールで確認し、内の施策はアナリティクスで確認しながら、サイトを改善しより良い運営につなげてください。
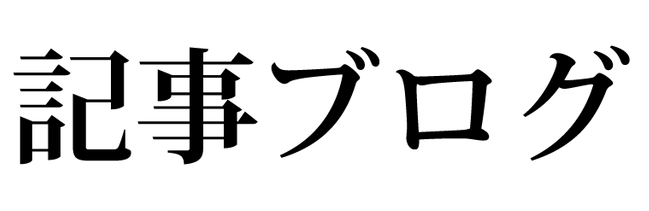

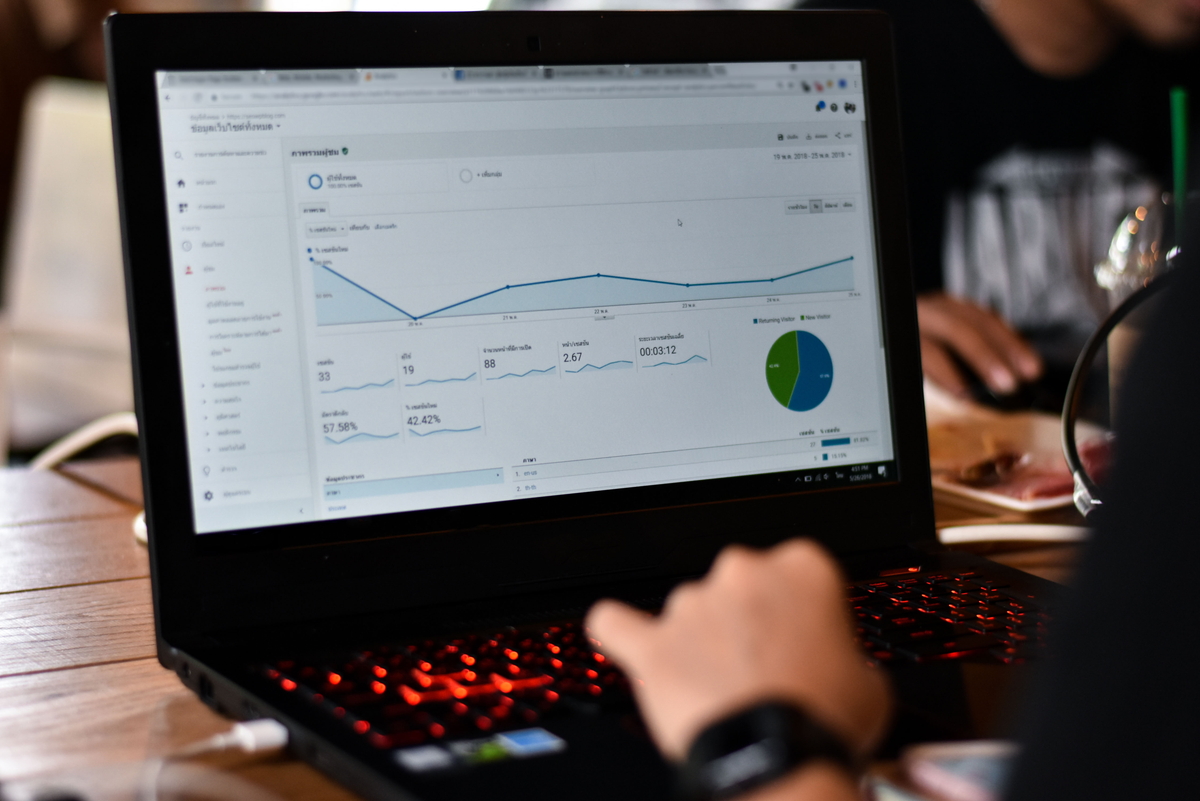


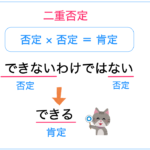






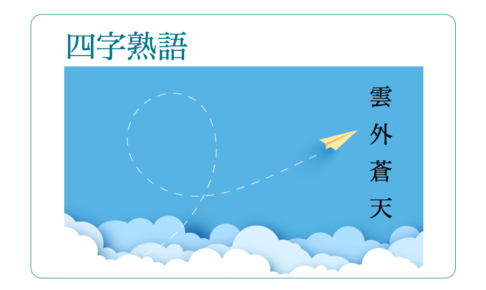
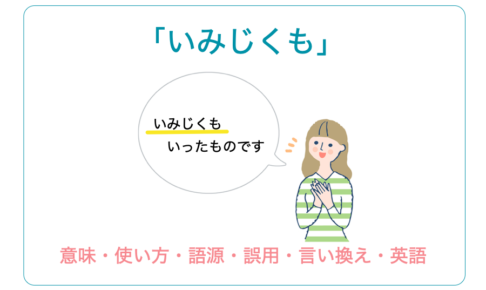
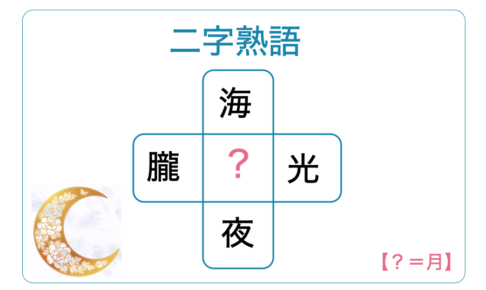




コメントを残す
コメントを投稿するにはログインしてください。