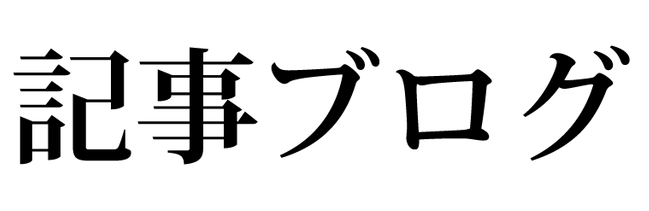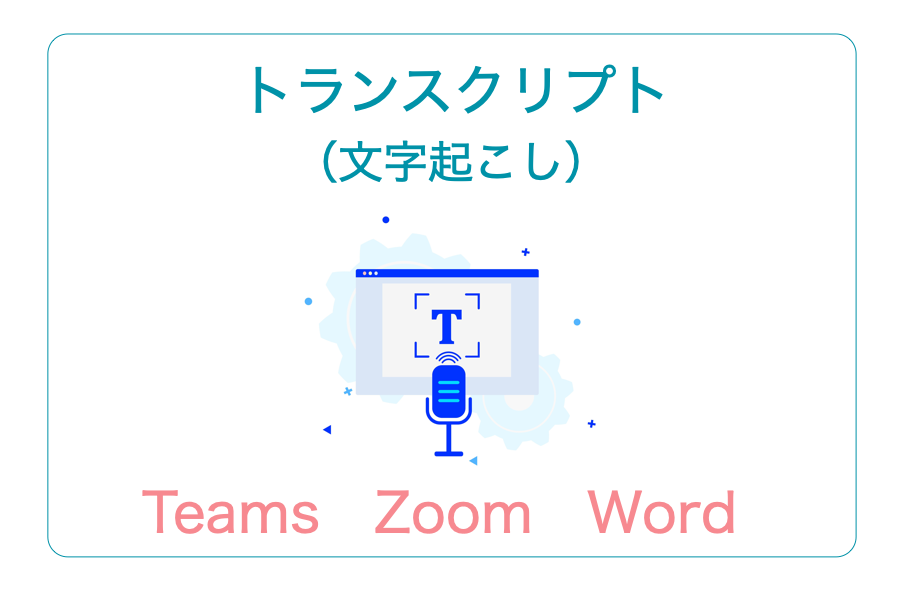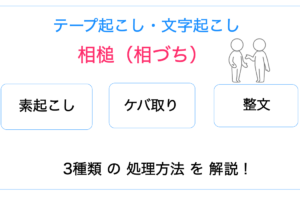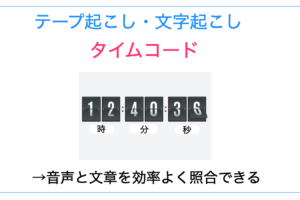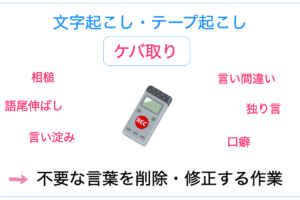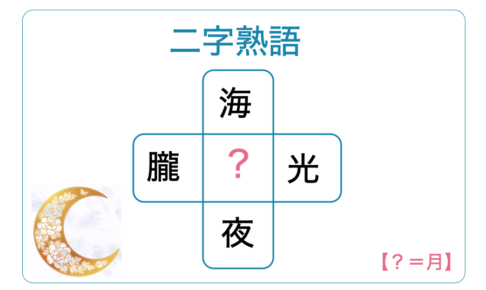トランスクリプトとは、英語では「transcript」日本語では「写し」を意味します。
現在、ビジネスシーンなどでトランスクリプトというと、文字起こしをする機能を指します。
Teams Zoom Word にもトランスクリプト機能があり、オンライン会議やオンラインインタビューを自動で文字起こしすることが可能です。
これらのトランスクリプト機能についてご紹介します。
Wordのディクテーションとトランスクリプトとの違いについてもご覧ください。
目次
トランスクリプトとは文字起こしのことを指す
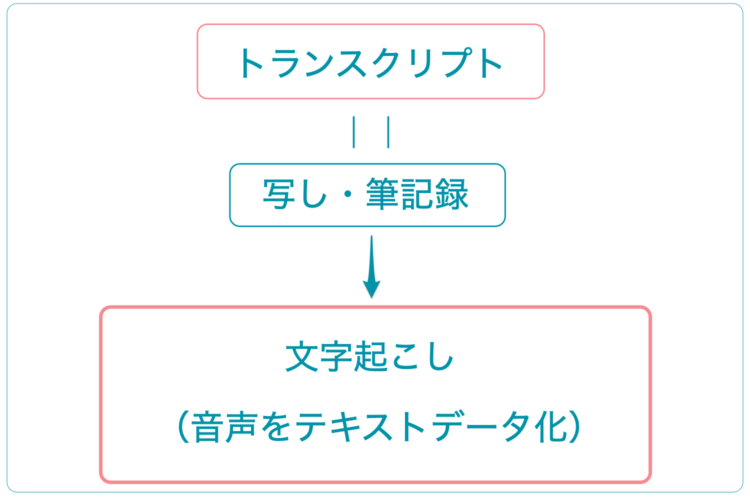
トランスクリプトとは「写し、筆記録」などの意味を持つ言葉です。
現在では、「文字起こし」の意味で使われています。
文字起こしとは、音声を文字にしてテキストデータ化することです。
つまり、トランスクリプト機能とは、自動で文字起こしをする機能のことです。
Wordのトランスクリプト機能といえば、自動文字起こし機能と考えてよろしいでしょうか。
はい。
ZoomやTeamsにもトランスクリプト機能があります。
Word Zoom Teams などのトランスクリプト機能を使えば、発言内容をテキスト化することができます。
リアルタイムでテキスト表示されることには次のメリットがあります。
- 聴き取りが難しい参加者→テキストで理解できる。
- 騒がしい場所→テキストで会話の内容が分かる。
- 言語レベルが異なる参加者→テキストで正確な理解を助ける。
ただし、トランスクリプト機能を使用した文字起こしは、完璧ではありません。
ケバ(えー、あのー)が入っていたり、誤変換もあったりします。
公に提出・公開する文書であれば、最終的には専門知識がある人の手による仕上げが必要です。
それでも、一から手作業で文字起こしするよりは格段にスピーディーであるため、よりより文章にするための「判断」に時間や労力を使うことができます。
Teamsのトランスクリプト機能

Teamsのトランスクリプト機能を使えば、Teamsでの会議中に、ライブ文字起こしができます。[注1]
音声の内容がリアルタイムでテキスト表示され、話者の名前、タイムスタンプも表示されます。
ただし、Teamsでトランスクリプト機能を使うためには、次の条件をクリアしなければなりません。
- Office365のライセンス取得
- 管理者による設定
- デスクトップ版Teamsアプリの使用
条件をクリアしてから使用しましょう。
【Teamsのトランスクリプトの使い方】
Teamsで会議を開始する。
↓
画面右上の「…」をクリックする。
↓
「トランスクリプションの開始」をクリックする。
トランスクリプションを停止させると、その会議のデータのリンクが作成されます。
リンクにアクセスし、ダウンロードできます。
リンクにアクセスし、削除することもできますが、削除ができるのは会議の主催者だけです。
[注1]Microsoft /Microsoft Teams 会議でライブ文字起こしを表示する
Zoomのトランスクリプト機能

2023年現在、Zoomにも日本語に対応したトランスクリプト機能があります。[注2]
Zoomの文字起こしには、次の2種類の表示形式があります。
- サブタイトル :画面の下側、映画の字幕のような表示形式。
- フルトランスクリプト :画面の右側、チャットのような表示形式。
Zoomでトランスクリプト機能を使うためには、次の条件があります。
| 【Zoomでトランスクリプト機能を使うための条件】
・Zoomアプリのバージョン(Windows: 5.0.2 以降 macOS: 5.0.2 以降) ・Zoom設定画面で「自動字幕」「完全な文字起こし」「字幕の保存」をONにしておく |
それでは使い方を確認しましょう。
【Zoomサブタイトル機能の使い方】
主催するZoomのミーティングで、「字幕を表示 CC」をクリックする。
↓
言語選択ボックスが表示されたら、言語を選択(例:日本語)して「保存」をクリックする。
↓
字幕が表示される。
ただし、自分が主催者ではない場合、主催者が字幕の設定をONにしていないと、この機能が使えません。
事前に主催者に設定をONにしておいてもらいましょう。
それでは、フルトランスクリプトの使い方を確認しましょう。
【Zoomフルトランスクリプト機能の使い方】
「字幕を表示」の右側「^」の中から、「字幕設定」を選択する。
↓
「字幕設定」の中から「完全な文字起こしを表示」をクリックする。
フルトランスクリプト(完全な文字起こしを表示)では、画面右側にチャットのような表示形式で、文字起こしされた内容が表示されます。
Zoomを頻繁に使用する場合には、Zoomのトランスクリプト機能を活用してみましょう。
Zoom内で完結するため、とても簡単です。
[注2]Zoomサポート
Wordのトランスクリプト機能について

Wordにも、トランスクリプト機能があり、文字起こしができます。
Wordにも文字起こしの機能があるのですか!
トランスクリプトとディクテーションの2つの文字起こし機能があります。
【Wordの文字起こし機能】
- ディクテーション
- トランスクリプト
後述しますが、ディクテーションとトランスクリプトでは、トランスクリプトのほうが高機能です。
ただし、トランスクリプトを使うためには、は、Microsoft 365のサブスクリプションの利用が必要です。
それでは、それぞれの使い方を確認してみましょう。
とても簡単です。
Word ディクテーション
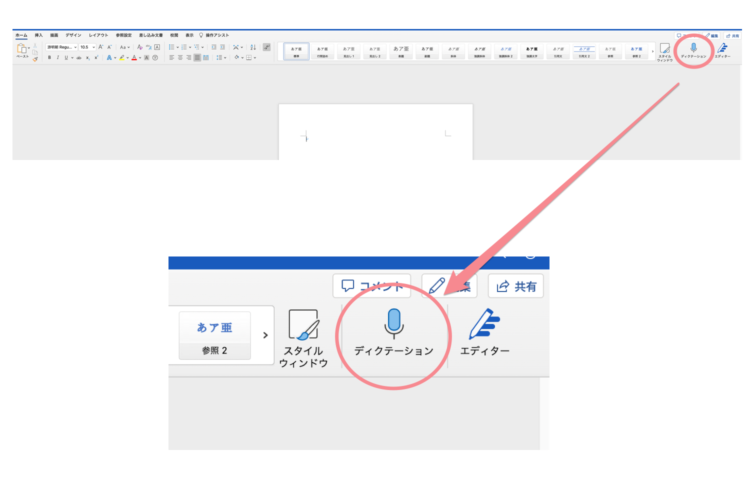
Wordのディクテーションは手軽に使えます。
【Word ディクテーションの使い方】
Wordを開く。
↓
メニューバー「ホーム」を選択する。
↓
ホームメニューの右側にある「ディクテーション」を選択する。
↓
音声が録音される。
特別な準備は必要ありません。
お使いのWordのホームメニューからすぐに使えます。
句読点の有無は設定ボタンで選べます。
ただし、精度は高いとは言い難いです。
自動文字起こし機能を手軽に試してみたい人におすすめです。
Word トランスクリプト
Wordのトランスクリプト機能は、Microsoft 365のサブスクリプションの利用により使うことができます。
1ヵ月300分までという制限があることに注意しましょう。
【Wordトランスクリプトの使い方】
Wordを開く。
↓
メニューバー「ホーム」を選択する。
↓
ホームメニューの右側にある「ディクテーション」をドロップダウンする。
↓
「トランスクリプト」が表示されたら選択する。
↓
右側に文字起こし用ウインドウが表示される。
↓
「録音を開始」を選択する。
↓
録音が終了したら停止アイコンを押して停止する。
↓
「今すぐ保存してトランスクリプトを作成」を選択する。
↓
文字起こしは「ドキュメントに追加」を選択すると保存できる。
Wordのトランスクリプト機能は、音声ファイルをアップロードして文字起こしすることもできます。
文字起こしウインドウが表示されたら「音声をアップロード」を選択し、ファイルをアップロードします。
本当に音声が自動でテキスト化されますね。
Wordに、このような機能があったなんて驚きです。
ただし、Wordは文書作成ツールであり、文字起こし用のツールではありません。
やはり文字起こし専用ツールほどの精度は期待できません。
あくまで、補助的な使用にとどめ、しっかり手作業で修正して整える必要があります。
Word トランスクリプトとディクテーションの違い
Wordのトランスクリプトとディクテーションの違いを比較してみましょう。
| トランスクリプト | ディクテーション | |
| 話者の判別 | ◯ | × |
| フィラー除去 | ◯ | × |
| 音声データの録音 | ◯ | × |
| 利用制限 | ある (1カ月300分まで) |
なし |
ディクテーションのほうが手軽に使えますが、トランスクリプトのほうが高機能です。
目的に合わせて使い分けましょう。
Wordでトランスクリプトが表示されないのはなぜ?
Wordでトランスクリプトを使いたいです。
でも、Wordのホームの所定の位置にトランスクリプトが表示されません。
それは機能に制限があるためです。
Wordにトランスクリプト機能があることを知って、使おうと思って所定の位置を探しても、トランスクリプト機能が表示されないことがあります。
Wordのトランスクリプトは、ホームのディクテーションをドロップすると表示されるはずです。
しかし、ホームのどこを探しても、トランクスクリプトが表示されないことがあります。
これは、通常のWordの機能に制限があるためです。
通常のWordでは、トランスクリプトの機能がついていません。
Wordのトランスクリプトは、Office365のサブスクリプション版でのみ利用できます。
英語「transcript」の意味は

トランスクリプトは文字起こしを指す言葉として使われていますが、もともとは英語のtranscriptです。
辞書で意味を確認してみましょう。
transcript
[名][C]1 (文書の)(正確な)写し,複写,コピー;(公式の)複写,謄本.
1a ((米))(学校の)成績証明書.
1b 《生化学》転写.
2 (口述・演説などの)筆記録.
2a 翻訳,字訳,音訳.
[引用]小学館「プログレッシブ英和中辞典(第5版)」
「筆記録」の意味が転じて「文字起こし」の意味として使われるようになったのでしょう。
【まとめ】トランスクリプトを使用して最後は人が仕上げる
トランスクリプト機能を使えば、音声が自動でテキスト化されるため、手作業よりもスピーディに文字起こしができます。
全て手作業で文字起こしをすると、音声の5倍の時間がかかるとされています。
トランスクリプト機能を使えば、リアルタイムでの文字起こしも可能です。
ただし、トランスクリプト機能の精度は完璧ではありません。
誤変換の修正などが必要です。
さらに、言い間違いを訂正したり、表現を適切に修正したりするためには、専門知識のある人の手が必要です。
トランスクリプト機能を利用し、最後は人の手で仕上げるのがよいでしょう。
トランスクリプトを使用し、最後は人が仕上げるという流れであれば、よりよい文章を作成するための「判断」に時間と労力を使うことができます。
作業の効率化のため、トランスクリプトを上手に取り入れてみましょう。